Merlin: Advanced Searching
Advanced searching in Merlin is accomplished in different ways, depending on a user’s needs. Advanced text searches can be done by changing the search mode and/or search options.
Expanding the search palette will allow for more complex searches by using the drop-down list to specify metadata fields. Use wildcards, Boolean operators, and date/time ranges to narrow or filter the results.
ADVANCED TEXT SEARCH
Advanced text searching allows for more control over how the search terms are used.
SINGULAR AND PLURAL
By default, Merlin searches for singular and plural text unless otherwise specified. To limit search results, follow the search term with “/”. For example, entering “student/” looks only for “student” and entering “students/” looks only for “students”. It is unnecessary to include both singular and plural versions of keywords. Merlin can manage that for you easily.
TEXT SEARCH OPTIONS AND MODES
Click the disclosure triangle adjacent to the magnifying glass icon to view Search Options. A drop-down menu for search mode options will appear, as well as check boxes for “Use thesaurus” and “Word root search”.
NOTE: If you change your search mode or search options, they remain “sticky” until you change them again. If your search results aren’t what you think they should be, check to see if you need to change your search mode or options.
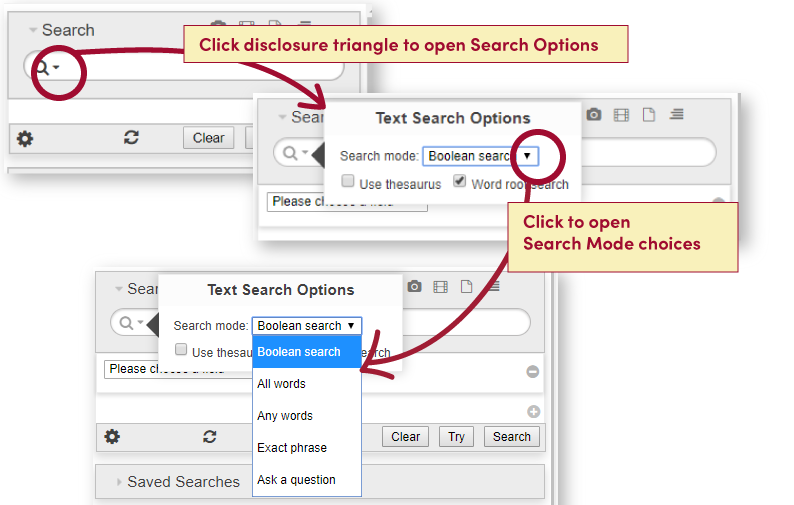
TEXT SEARCH MODES
Boolean Search
The default search mode is Boolean. Users may include Boolean operators in their searches or opt to select another search mode. (See the table below for Boolean operators).
All Words
This option is equivalent to putting an “AND” between search terms. ALL words MUST be true, that is they must appear in the object’s metadata.
Any Words
This option is equivalent to putting “OR” between each of the search terms.
Exact Phrase
The search and resulting phrase must match exactly. This option is equivalent to putting a text string inside quotation marks.
Ask a Question
Phrase your search as a question.
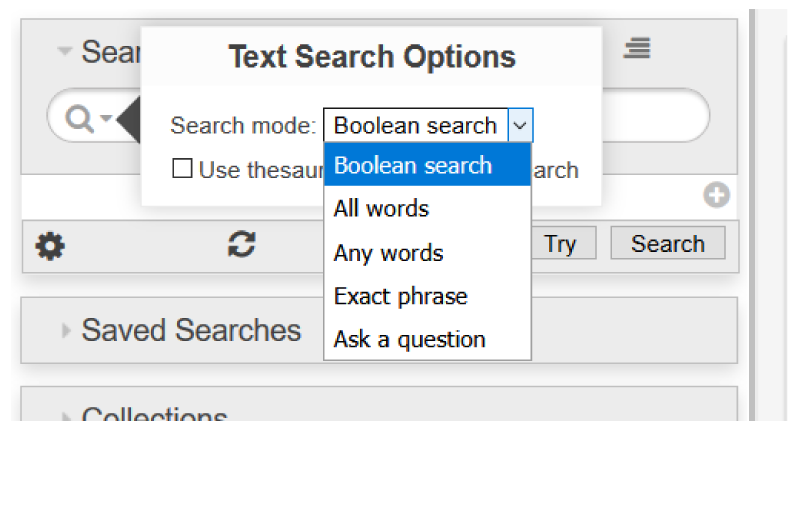
TEXT SEARCH OPTIONS
Word root Search
Check the box to search for the word root.
Example: checking the word root box and searching for “running” will also search for “run,” “runs,” and “ran.”
Thesaurus
Currently the Thesaurus option is not configured for UNCG.
[/merlinTut_SEARCH_WordRoots_v2.png” alt=”Merlin — search word root option”>
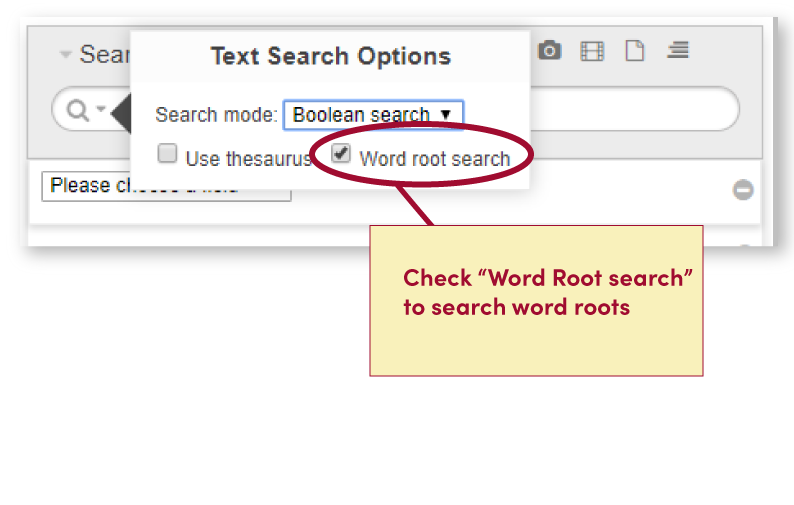
BOOLEAN SEARCH OPERATORS
Merlin allows for powerful full‐text searching using a number of Boolean operators. Powerful searches may be built by combining search statements.
To use an operator, simply add it to the search.
To include the operator as a search term, put the term in quotes.
To search for exact strings, put the search terms in quotes.
BOOLEAN OPERATORS INCLUDE:
| AND | AND is the presumed operator, and is used even if it is not specified. It combines search criteria to narrow down a search. Example: This AND that |
| OR | OR broadens the search. Merlin evaluates the OR clause first, regardless of its placement in the string, unless parentheses are used. OR may be used in both full-text and field-specific entries for advanced searches. Example: This OR that |
| NOT | NOT excludes records with the specified criteria and may be used in both full text or IPTC fields for advanced searches. Example: This NOT that |
| LIKE | LIKE is the “sounds like” operator. Examples: like this, or like 10 this |
| NEAR | NEAR is used to search for words that appear within a given proximity. The default threshold is eight words, however a numeric operator may be applied to narrow or broaden the proximity. Examples: This near that, or This near 7 that |
| THEN | THEN is the ordered search operator. Words appear in a particular order. Example: This THEN that |
| ATLEAST | ATLEAST is used to only show objects where the search term appears at least a specified number of times. Example: Atleast 3 this |
| ” “ | Use quote marks to denote an exact phrase to be searched. Examples: “Little Rock”, or “affordable care act” |