Merlin: Downloading And Cropping
If a user has the appropriate permissions/role to download, and the asset(s) do not have download restrictions, they may download assets from the system.
If a download file or files (as ZIP) are large, it may take some time for a download window to appear with the files. If total file size for the download(s) is greater than 100 MB, a warning will appear in the top right of the download window.
Download Filters and Restrictions
Some assets in the UNCG Merlin may be viewable, but have download restrictions applied. This means that a user may not be able to download an item and will be presented with a download restriction message.
Examples of download restrictions are: embargo date, sensitive subject matter, minors shown in images for non-public events, or having limited model releases. In some cases, the images were shot for a specific use for the “requesting unit” and will have a restriction of “Unit Use Only”.
If an asset has download restrictions, or instructions as to the use of the asset, they will be indicated in the appropriate fields in the Metadata and Rights palettes. Pay close attention to these fields: Embargo Until, Restrictions, Usage Rights Terms, and Special Instructions.
The Rights palette indicates a subset of the Metadata palette showing the usage and rights-related fields, and allows for quick reference to this information.
[image here — merlinTut_Rights-Restrictions.png
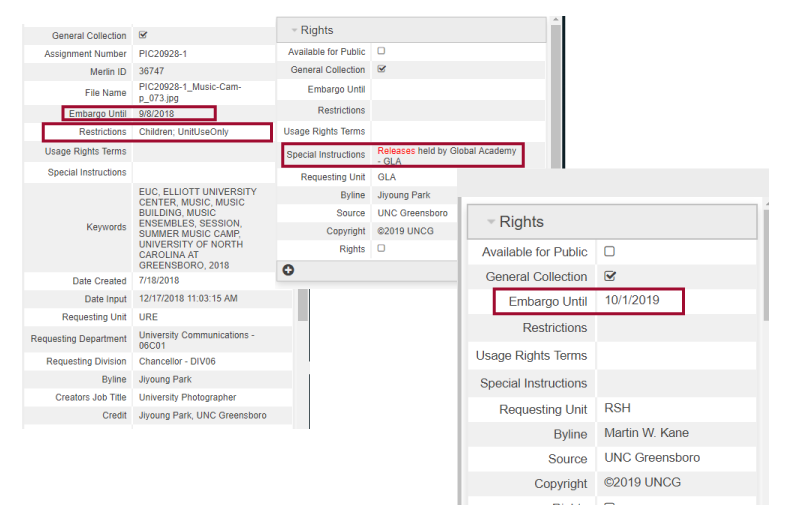
Download Content

Selecting “Download” will prompt the options for the download process to appear. Downloaded assets will be delivered to either the user’s designated download location for their browser or a location specified by the user; this is dependent on the user’s browser and settings.
Upon download, users can apply a user-defined Crop, convert the outputted image to a different format, or apply re-sample options to the downloaded images which will allow for a smaller file size. If high-resolution images are needed, it’s better to leave the re-sample option unchecked.
After checking the appropriate options boxes, click “Download.” A screen briefly appears, announcing that the download items are being queued for download.
Depending on how the user’s web browser is set, the download will either appear as a popup window that allows the user to navigate to their desired location for storing the image, or a download message will appear in the footer of the user’s web browser.
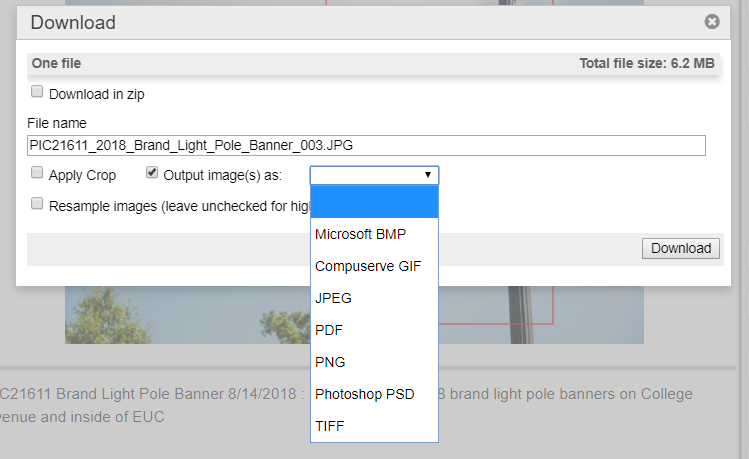
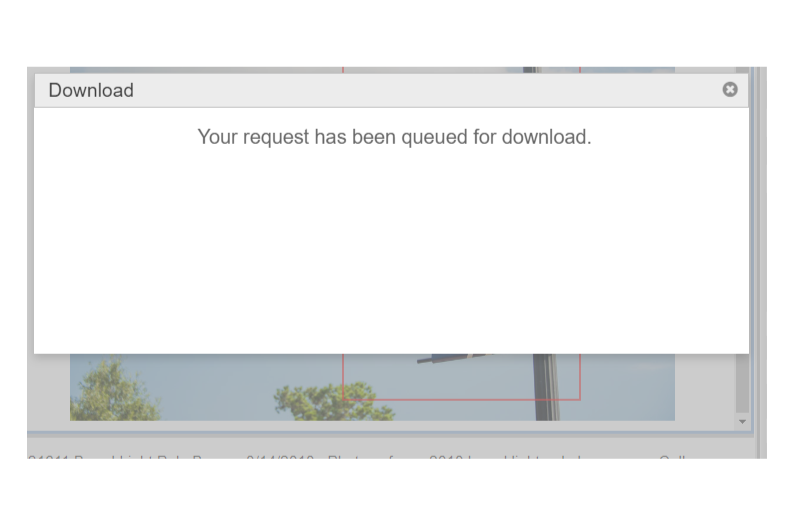
Cropping Images
Any image type that may be converted on output (jpg, png, tif, gif, bmp, png, psd) can be cropped.
The Crop tool is accessible from the toolbar associated with the Single Image View. Click the Crop tool in the top right of the toolbar to access the Crop View.
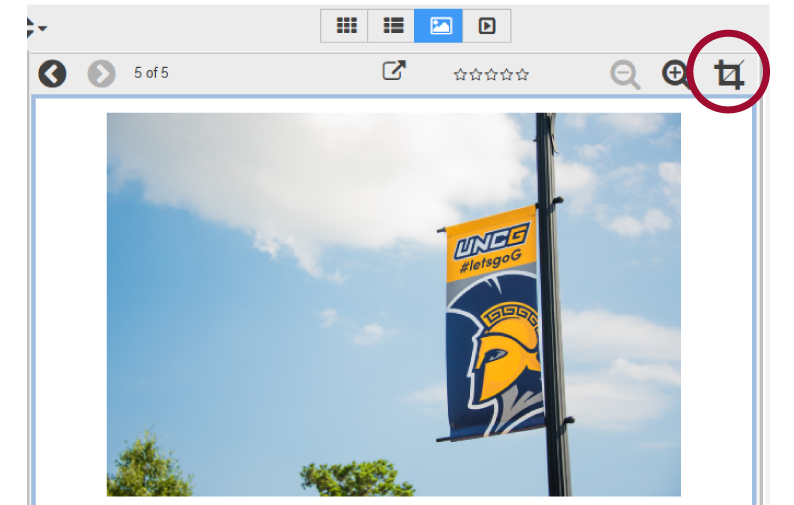
Adjust the crop as needed by “grabbing” the handles of the crop box with a click and drag of the mouse to where desired. Constraints can be applied by selecting an “aspect ratio” if desired.
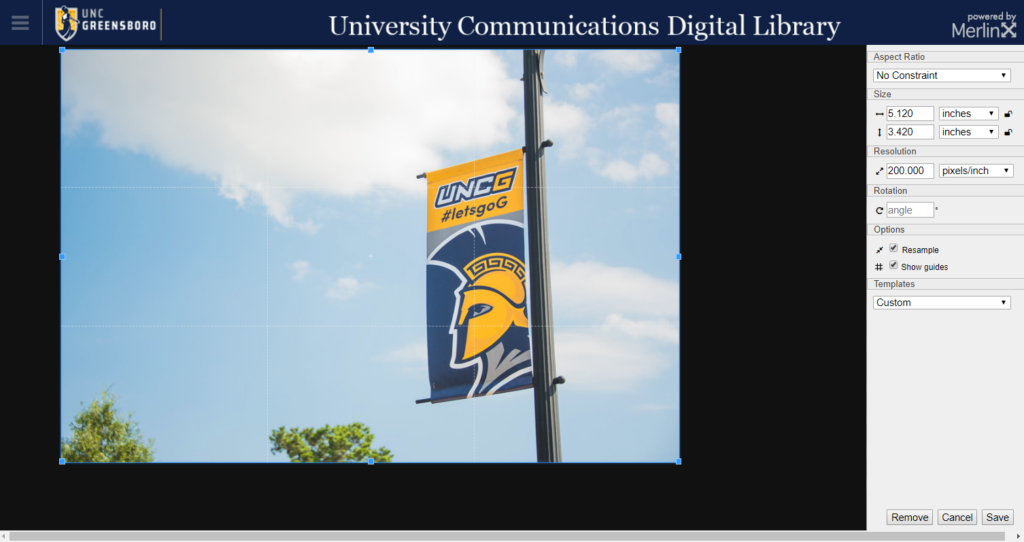
Crop Options
Other Crop options include:
- Setting a predefined aspect ratio
- Size Options include Inches, Centimeters, Points, Picas, and Pixels.
- Use the lock icons to constrain the width or
height. - The Output Resolution
- The Rotation of the image
- Other Options include:
–Re-sampling on output
–Showing guides in the crop area
–Creating a new version of the Cropped item
Saving Crop Templates
Users can save crop templates for reuse and reapply them to other images at any time.
To create a Saved Crop Template, set the crop window as desired, select “Save Template As…”, and name the template for rapid access and reuse.
Click “Save” in the Crop panel and the Crop frame will be imposed on the image. (Note that this does not alter the original image).
Next, download the image as outlined in the download instruction section above, checking the box for the option to include/apply the crop to the downloaded image.