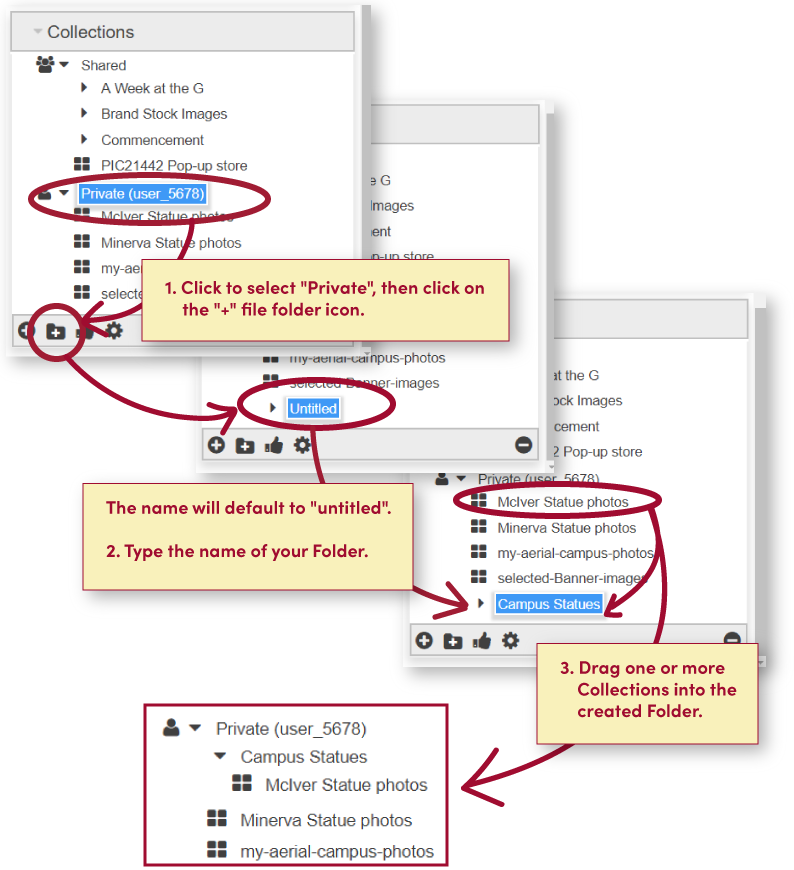Merlin: Collections And Saved Searches
Collections and Saved Searches allow frequently needed assets to be organized for quick retrieval.
Collections are manually curated groups of assets.
Creating a Saved Search allows saving an often-used search, or one that has multiple search criteria allows users to easily re-run that search to view those results. Saved Search results can be more dynamic than Collections when based on keywords, input date, creation date, byline, etc. As more assets are input into the system, the search will return the most current and relevant results.
Collections
To view items in a Collection, double-click on the its name in the Collections palette to display those assets.
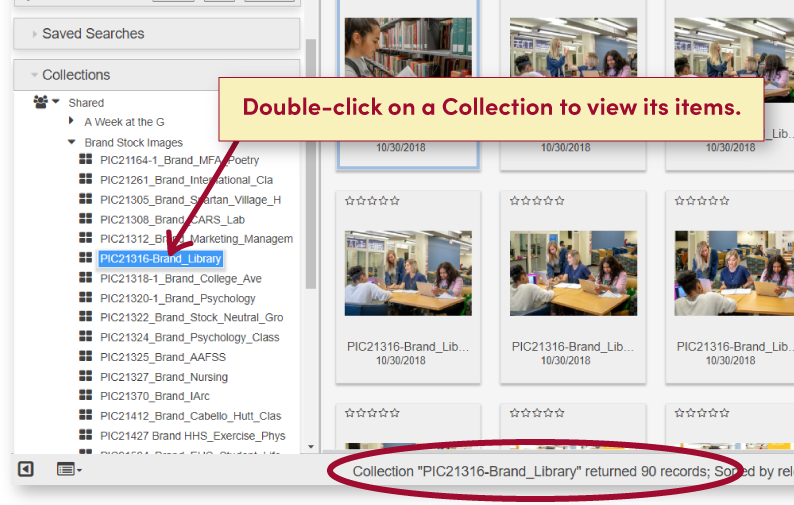
creating collections
1. Select either Shared or Private to create a new collection in that folder. (Note, not all users will be able to create Shared Saved Searches or Shared Collections).
2. Click the ‘+’ icon at the bottom of the Collections palette.
3. Type in the desired name for the collection in the highlighted box.
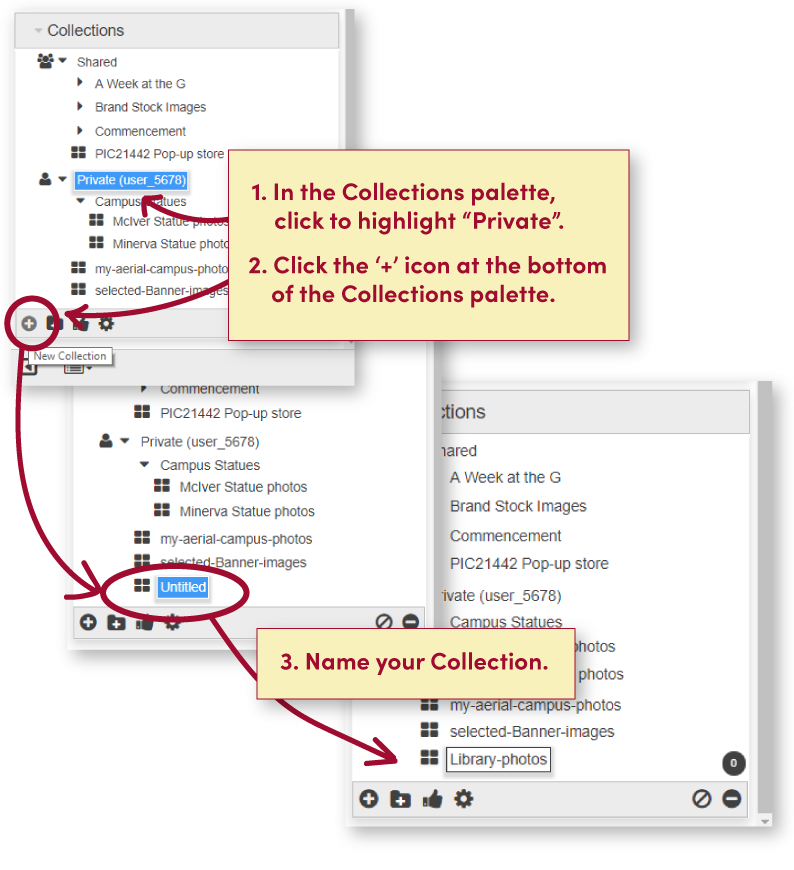
Adding and removing items from a Collection
Adding items to a Collection
1. Select the items you would like in your Collection.
2. Add the items into the chosen Collection by dragging and dropping the selected images/assets onto the name of the Collection in the Collections palette.
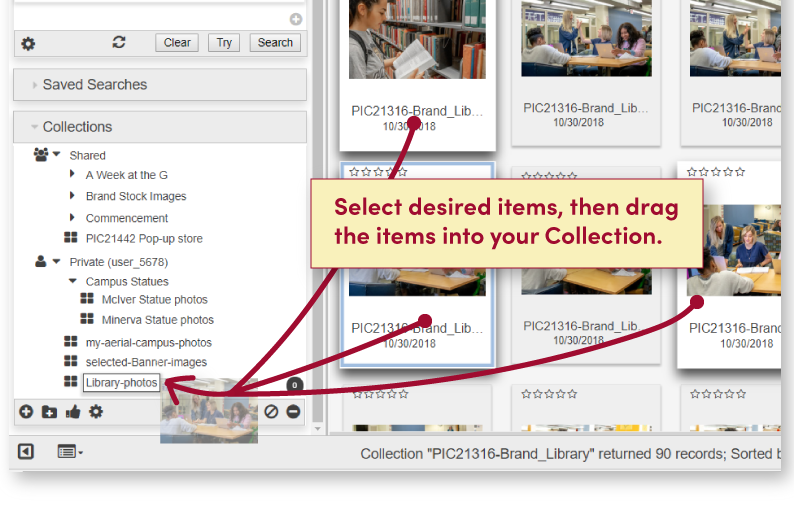
Removing items from a Collection
1. Select the items to remove from a Collection.
2. Drag the selected items to the small ‘-‘ (minus) button at the bottom-right of the Collections palette.
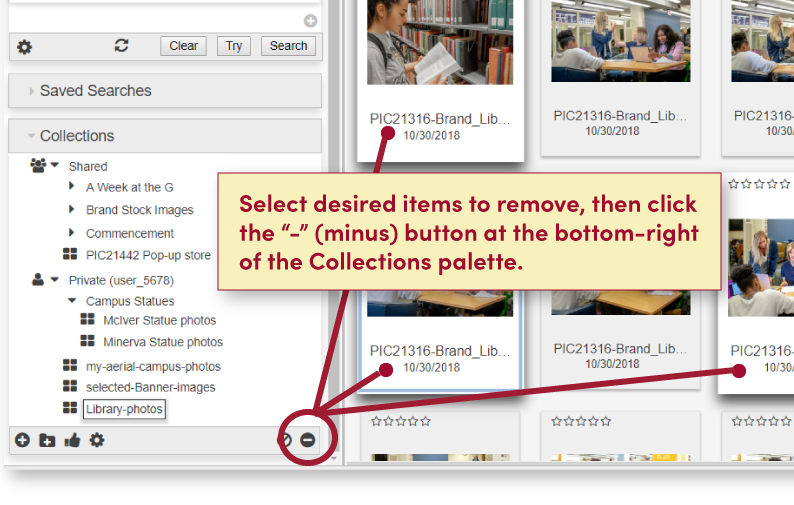
Saved Searches
Saving an often-used search, or one that has multiple search criteria allows users to easily return to search to those asset results.
Saved searches may also be “private”, belonging to the logged-in individual, or they may be “shared” with other users.
Not all users will be able to create saved searches. The capability to create saved searches is based on user roles and groups.
Create a Saved Search
1. Create or build a search in the Search palette.
2. Run the search to verify that it works as expected.
3. Determine if the Search is to be Private or Shared. Then select either “Shared” or “Private”, or a sub-folder of either, and use the “+” button at the bottom-left of the Saved Searches palette to add the search.
4. The search is initially labeled “untitled.” Rename the search.
5. Use the “Folder +” icon to add folders to Shared or Private searches to organize content. Use the disclosure triangles to open or close folders.
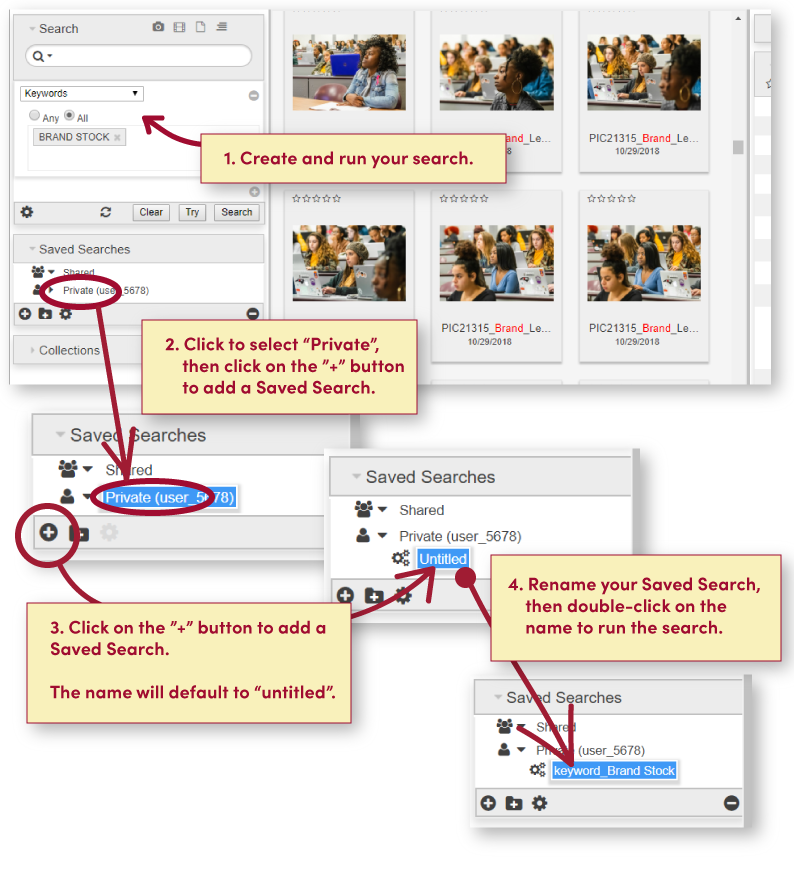
Viewing Saved Searches
To view the results of a Saved Search, double-click on the name of the Saved Search to ‘run’ the search.
The search results will be displayed in the assets area of the Merlin interface.
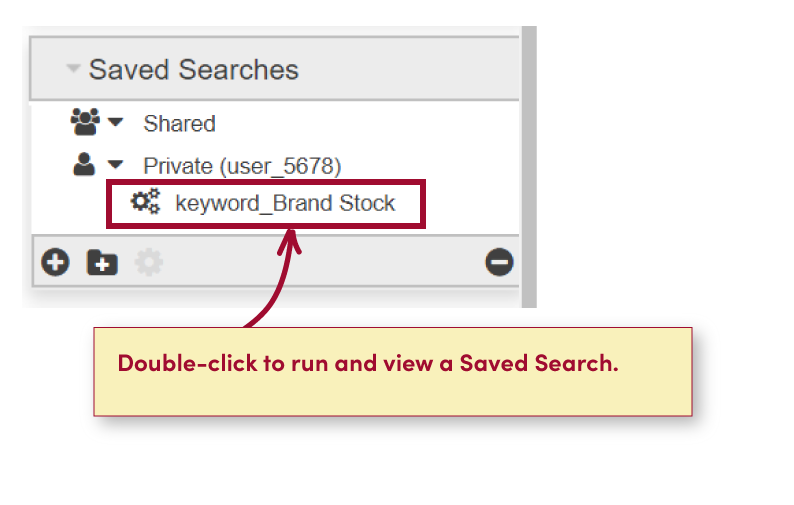
Deleting Saved Searches
1. Select the Search to be removed.
2. Click the “-” button, located in the bottom right of the Search palette. This removes a selected Saved Search(s) and/or Saved Search folder(s).
3. Folders must be empty before they can be removed. A warning appears if a user tries to remove a search folder that is not empty. First remove or relocate items within a folder, then delete the folder.
(Note: Not all users will have permission to remove shared Saved Searches).
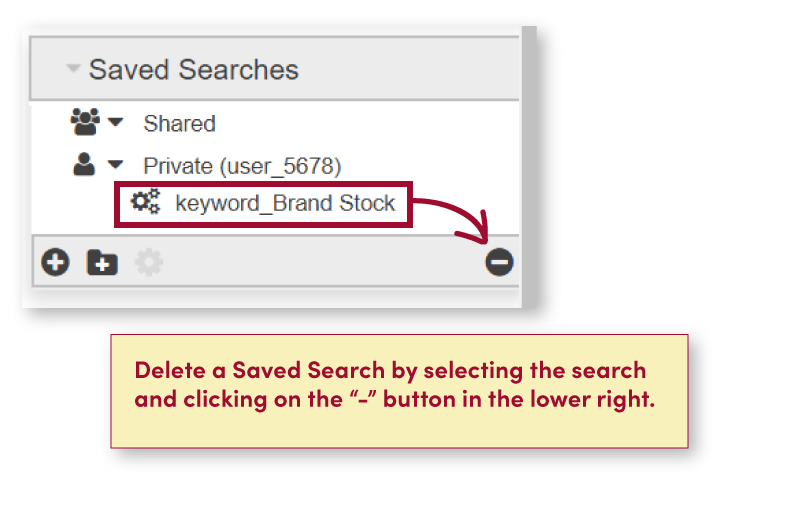
Private vs. Shared Collections and Saved Searches
Users can create and view their own Saved Searches or Collections. These are created under the “Private” section of the Saved Searches or Collections palettes, respectively.
Various shared Collections and shared Saved Searches may be available to a user depending on the user’s group or role.
Not all users will have permission to create shared Saved Searches.
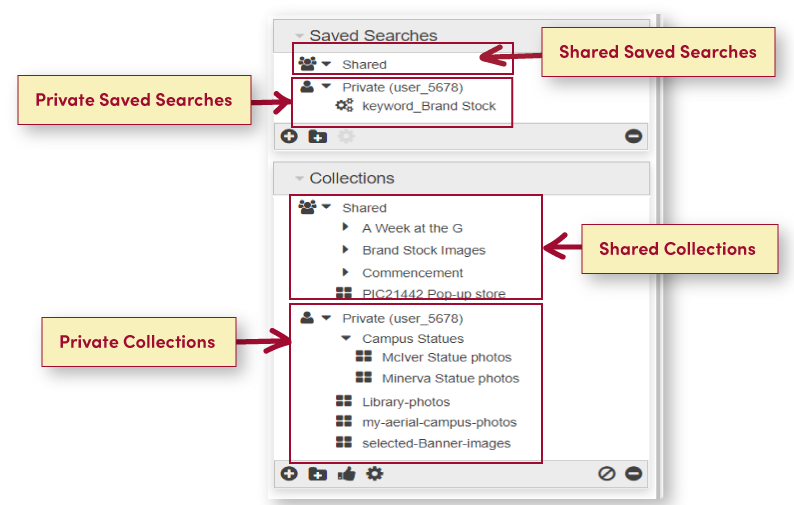
Using Folders – Organizing Collections and Saved Searches
Expanding (Opening) Folders
Collections and Saved Searches can be set up individually or grouped together in folders, indicated by a small triangle disclosure icon.
Clicking on the triangle disclosure icon (pointed right) will expand the folder and reveal the collections or searches within the folder. Clicking on the triangle icon again will collapse the folder.
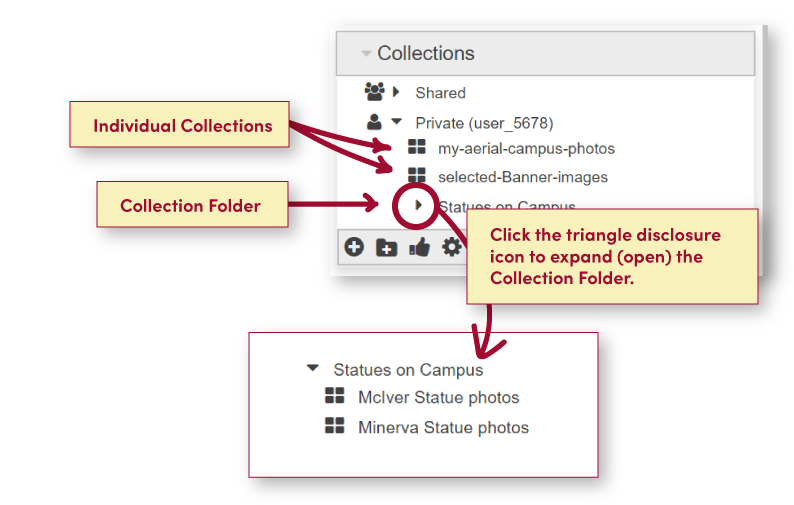
Adding Folders
A folder can be added to either a Collection or a Saved Search.
Example — create a Collection Folder:
1. In the Collections palette, select “Private”, then click on the folder icon with a ‘+’ sign, located at the bottom of the Collection palette.
2. The name will default to “untitled”. Type in the desired name for the Folder.
3. Add Collection(s): Select and drag the chosen Collections into the new Collection Folder.