Merlin: Searching Assets
Use the simple search palette for basic text searchers, or specify a more complex search by expanding the palette and applying filters and/or metadata.
Use wildcards, Boolean operators, and date/time ranges to narrow or filter the results.
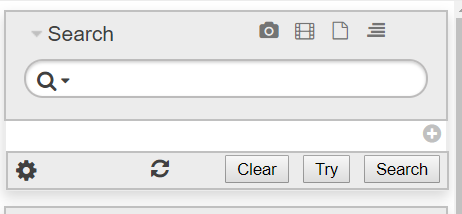
BASIC TEXT SEARCHING
Enter plain text to search metadata fields that are text-based such as: Caption, Keywords, Persons Shown, Byline, Filename, Merlin ID, Usage Rights Terms, and Special Instructions.
In many cases, a text search is all that is needed.
Type a word or words in the text search field and click the Search button.
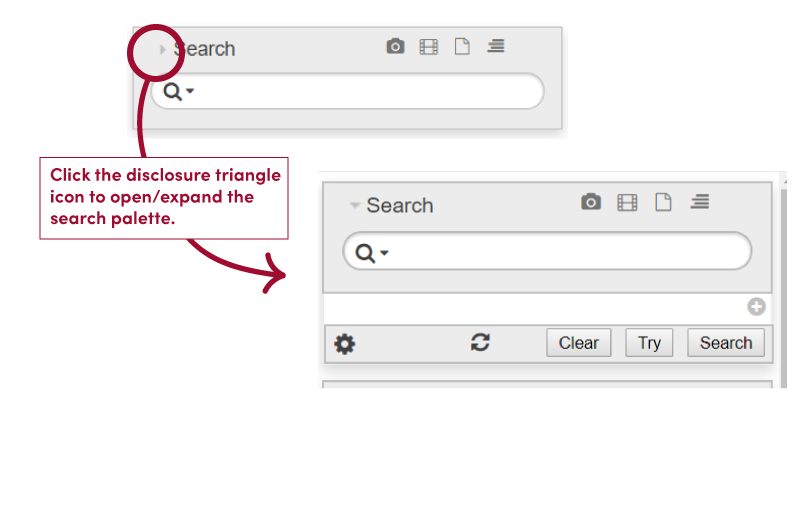
EXPANDED SEARCH PALETTE:
Searches can begin with a basic text search and then refined with filters by adding additional search criteria with the drop-down list of metadata fields. Alternately, a search can be performed without text, using only one or more drop-down fields
FILTERS AND PICKLISTS
The drop-down search criteria enable adding filters or searching by certain metadata fields.
Click the “+” button on the right side of the search palette to add search criteria fields for your search. Multiple search fields can be added, enabling more granular filters for the search.
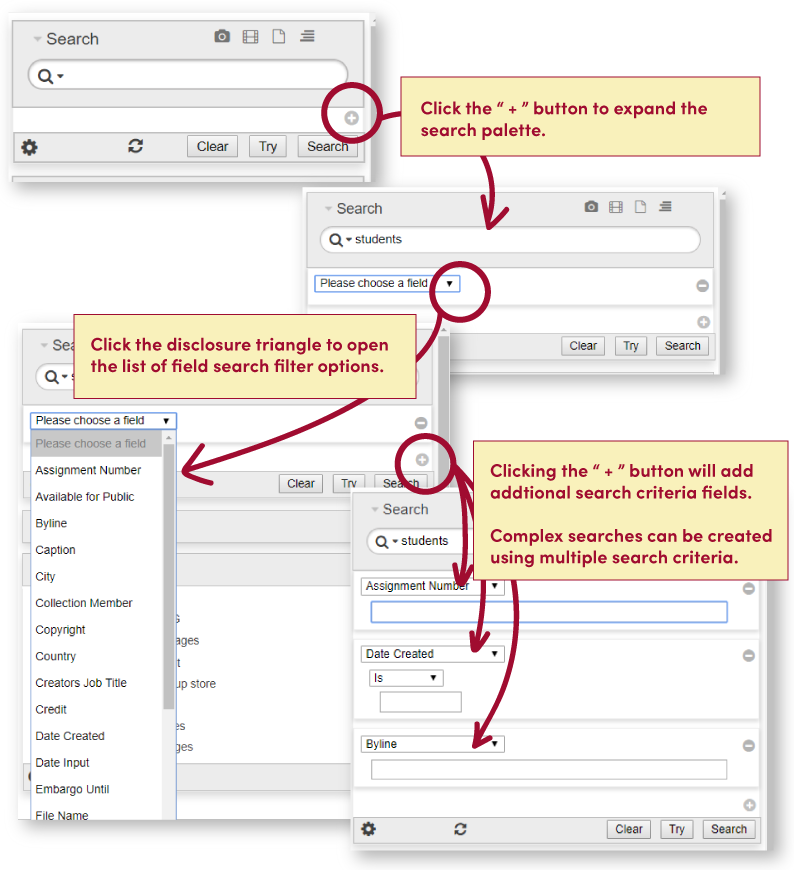
USEFUL SEARCH FILTERS
For UNCG Merlin, useful fields for searching/filtering are:
- Assignment Number –PICxxxxx for UC photo assignments
- Merlin ID number — each item in Merlin has a unique ID number
- Requesting Unit — search by the UNCG unit who requested the photo shoot or owns the image/asset
- Date created — the date when the photo was taken, or the asset created.
- Date input — the date when items were uploaded into the system
- Byline — creator/photographer’s name
- Keywords — specified words/terms or tags added to describe assets
- Persons shown field — field to identify certain persons shown in an image
- Collection member — search a particular collection or collection folder
See the Search Tips sections below for more information on using these search filters.
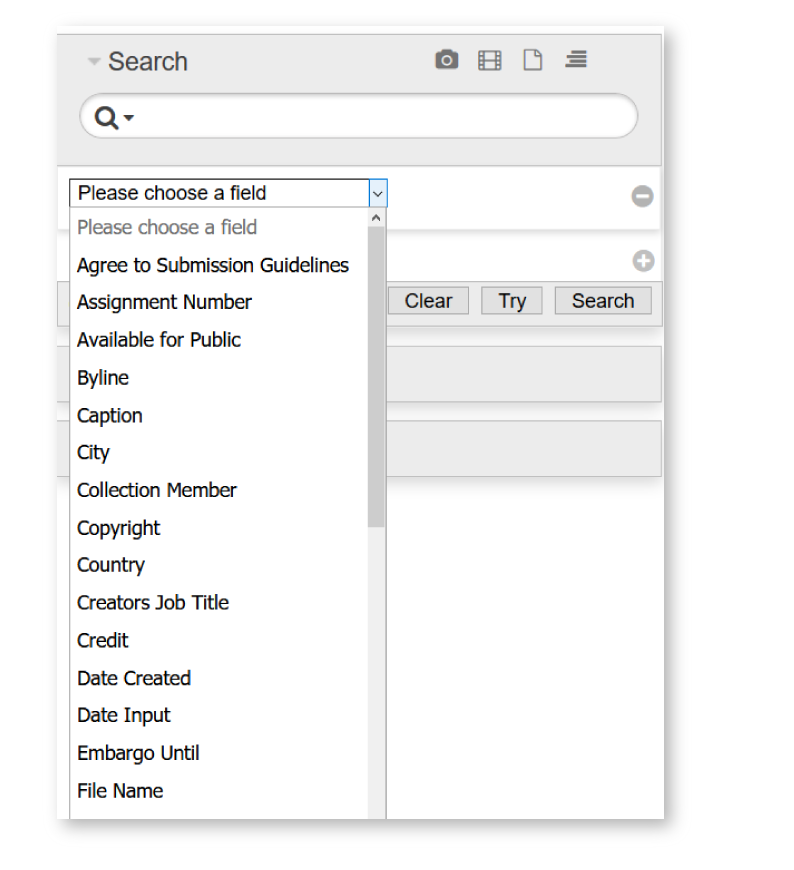
SEARCH TIPS
SEARCH BY ASSIGNMENT NUMBER
Searching for UC Photo Assignments:
Most photo shoots completed by University Communications (UC) photographers are given an assignment number, or “PIC number”. (In some cases, an assignment number may use “DROxxxxx”, where the assets are Drone shots or footage, or “VIDxxxxxx”, where the assets are Video footage).
If you have requested UC to do a photography shoot for your unit, the set of processed photos will be stored in Merlin with the assignment number created by our photography request system. This UC assignment number can be found in metadata field for “Assignment Number”.
The naming format for a still photography assignment is “PIC” followed by a series of numbers. When searching for this “PIC” number, whether in a basic text search or using the drop-down field for Assignment Number, you must enter “PIC” followed by the numbers, for example: PIC12345, or PIC300058. Searching by just the numbers will not find the shoot images.
Other types of Assignment Numbers:
Assets uploaded by users not associated with UC Photography assignments may or may not have a number in the Assignment Number field. For example, during the “2019 Week at the G” campaign, images uploaded using the “Week at the G” upload form were all denoted by “UPL-WKG2019” in the Assignment Number field.
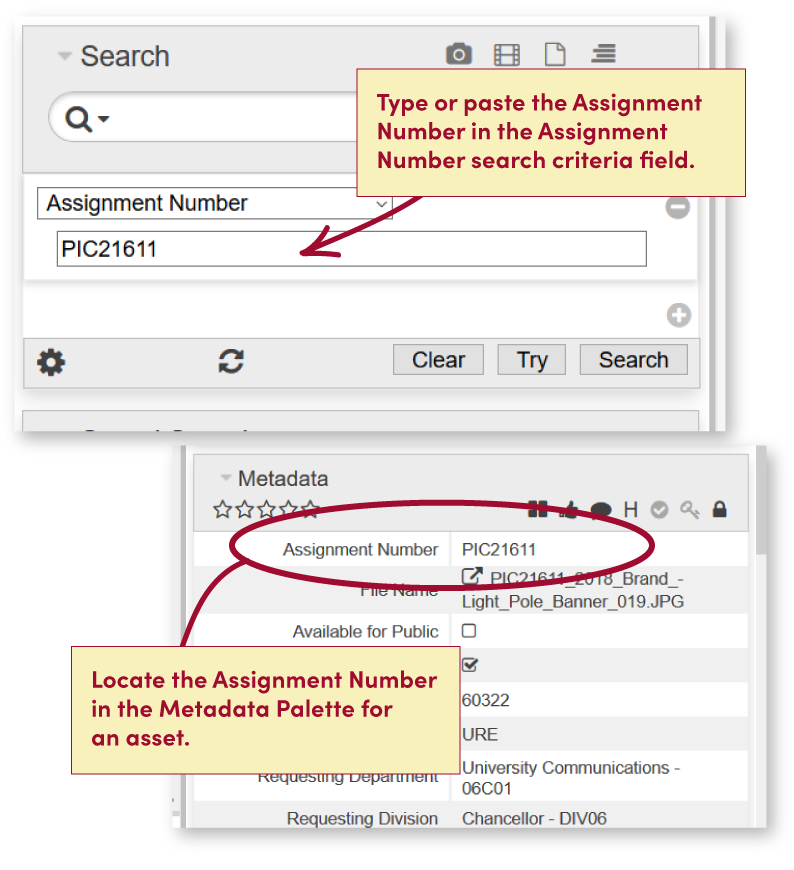
SEARCH BY MERLIN ID NUMBER
Each asset in Merlin has a unique identifying number. This is the Merlin ID number and can be found in the Metadata Palette for the “Merlin ID” field. This is a good way to identify specific images with colleagues.
Note that this is different than the assignment number or the filename. Assignment Numbers pertain to sets of images or shoots and will usually have multiple images in the results. Filenames can be duplicated — if an image is uploaded more than once, or multiple users upload an image with the same filename, then searching the filename will result in multiple images with that same filename.
As departments or units begin to upload their images into Merlin, the potential for many images with the same filename (i.e. image.jpg, photo1.jpg, etc.) increases.
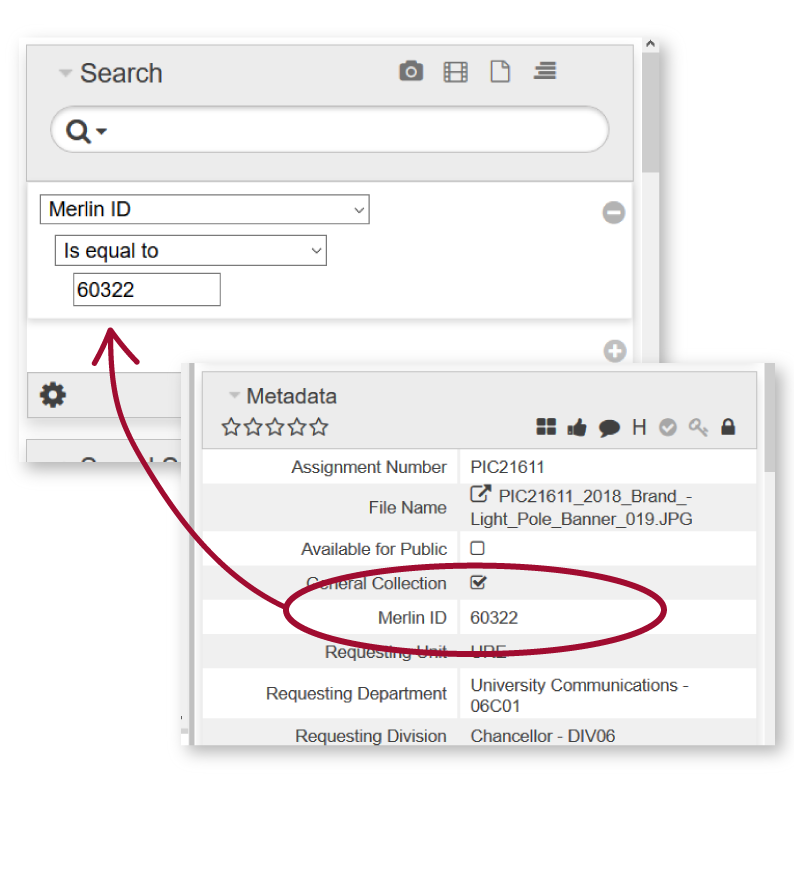
SEARCH BY REQUESTING UNIT, REQUESTING DEPARTMENT, OR REQUESTING DIVISION
When a unit at UNCG requests UC Photography to do a photo shoot, the requesting unit’s 3-letter University Unit Code is associated with the shoot, and is found in the metadata field for “Requesting Unit”. The Requesting Unit is considered the “owner” of the assets. In cases where there are download restrictions in place, the Requesting Unit, as owner, will determine when restricted images can be shared outside the unit. Unit-uploaded images will be assigned the appropriate Unit, Department, and Division codes/names upon upload into Merlin.
If you need help finding your 3-letter unit code, ITS maintains a list at: https://its.uncg.edu/Unit_Codes/. Also your department or unit managers will be able to help determine your Unit Code, Department Name/Code, and Division.
SEARCH BY REQUESTING UNIT
Search using the Requesting Unit filter field by selecting Requesting Unit in the drop-down menu in the expanded search palette, and start typing your 3-letter unit code. When your code appears in the pick-list, select it and click Search.

SEARCH BY REQUESTING DEPARTMENT OR REQUESTING DIVISION
The Department and Division associated with the Requesting Unit can also be searched.
To search by Requesting Department, select the Requesting Department field in the drop-down menu in the expanded search palette, and in the field below, Type the name of your department. As you type, a list of choices will appear in the drop-down. When your department name appears in the pick-list, select it and click Search.
(Note: The Requesting Department field in Merlin has a limited character length, so Department names in the pick-list will be abbreviated).
To search by Requesting Division, select the Requesting Division field in the drop-down menu in the expanded search palette, and in the field below, type the name of your division. As you type, a list of choices will appear in the drop-down. When your division name appears in the pick-list, select it and click Search.
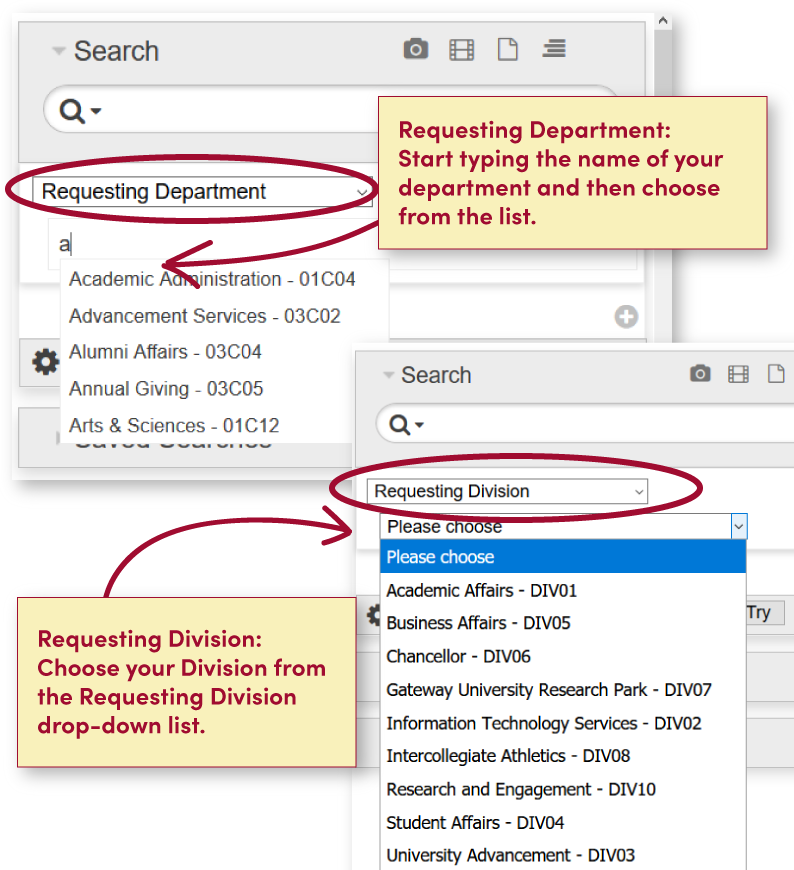
SEARCH BY DATE CREATED, OR DATE INPUT
Date Created:
When an image is taken with a camera, metadata for the creation date and time, along with other camera data, is recorded and attached to the image. A creation date is also set when an image or other asset is created with software such as Photoshop, InDesign, Acrobat, Word, etc. In Merlin, the creation date for a selected asset is found in the “Date Created” field in the Metadata Palette.
Date input:
On upload into Merlin an input date and time is set on an asset. The date/time of ingest for a selected asset is located in the “Date Input” field in the Metadata Palette.
1. Select”Date Created” or “Date Input” from the search criteria options drop-down.
2. A list of additional search options for searching dates will be available. Choose from the following:
- Ignore — Ignore the Date
- Any — There is a date in that field
- Never — There is no date in that field
- Is — Is a specific date
- Before — Before a specific date
- After — After a specific date
- Between — Between dates
- In the last — In the last hours, days, months or years
- Today — Today
- Yesterday — Yesterday
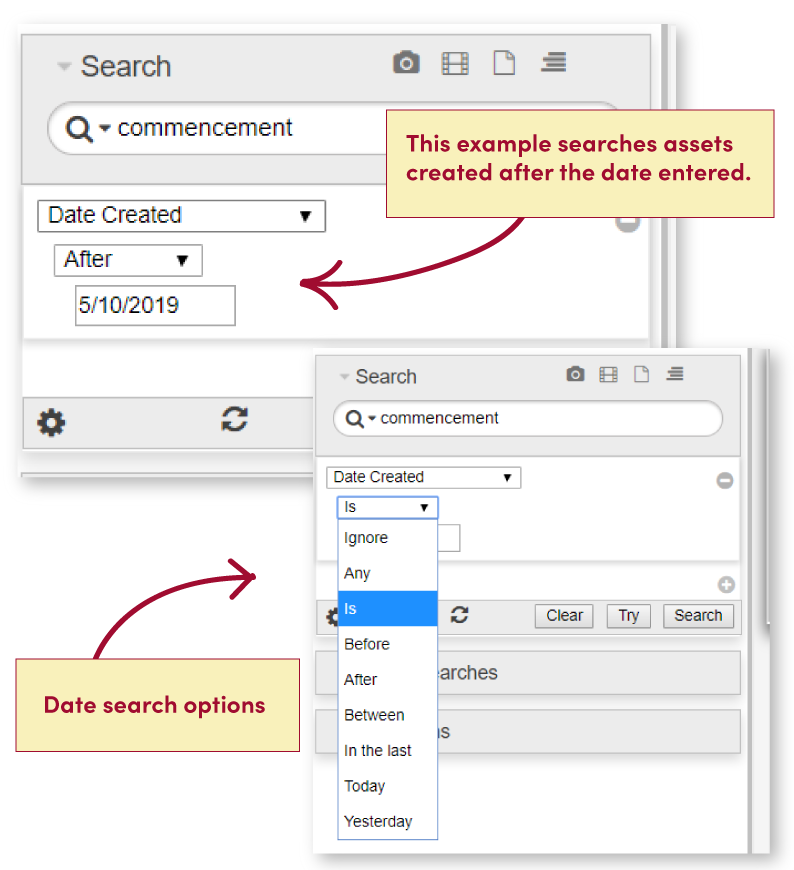
SEARCH BY BYLINE
The Byline field allows searching by the photographer’s name for still photography images or the creator of the image in the case of other types of assets.
Expand the Search Palette and choose Byline from the search filter options. Type the name, or part of the name of the creator or photographer of the images you’re looking for.
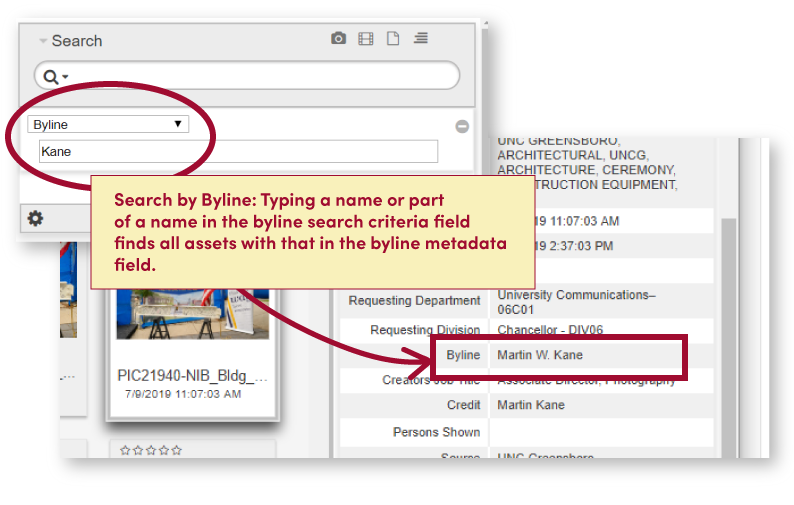
SEARCH BY KEYWORDS
Keywords are specified words, terms, or tags applied to assets in order to provide consistent descriptions. The “Keywords” field in UNCG Merlin contains two types of specific words and terms applied to images and assets. Some keywords are part of a controlled vocabulary of key terms associated specifically with UNCG, such as names of buildings, grounds, people, departments, units, and programs. Other keywords are more general and descriptive in nature, such as “students,” “computer,” “laptop,” “trees,” “cheerleader,” “basketball,” etc.
The “Keywords” field is text-based, so when doing a basic text search, Merlin looks for the search term in all text-based metadata fields, including the “Keywords” field.
Using the “Keywords” field in the expanded search palette will allow a search for specific keywords, or allow a more complex search that uses “Keywords” to narrow results.
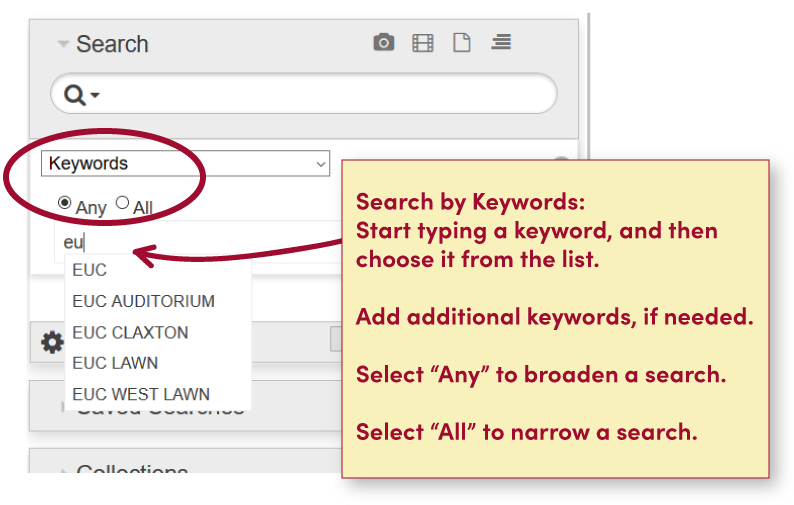
SEARCH BY PERSONS SHOWN
The “Persons Shown” field indicates the names of people shown in an image.
Not every person in every image will be noted in this field, due to the intensive nature of tagging these images. In most cases, “Persons Shown” is used in identifying the Chancellor or people who are the focus/subject of the shoot.
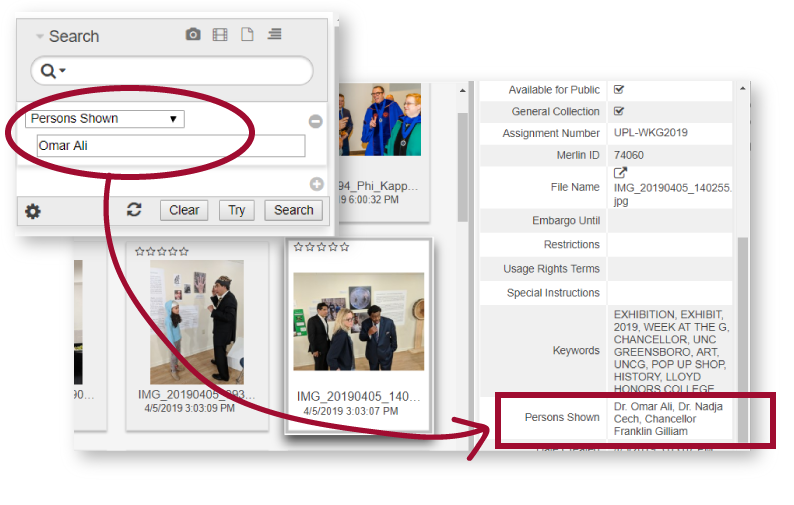
SEARCHING COLLECTIONS
Search within a collection by choosing “Collection Member” from the list of search options in the Expanded Palette.
Type your search term(s) in the search box, and then:
1. Click the “+” to expand the list of available collections and collection folders.
2. Select one or more item, by checking the checkbox next to each desired Collection or Collection Folder.
3. Click the “Set” button at the top of the Collections list.
4. Click the “Search” button.
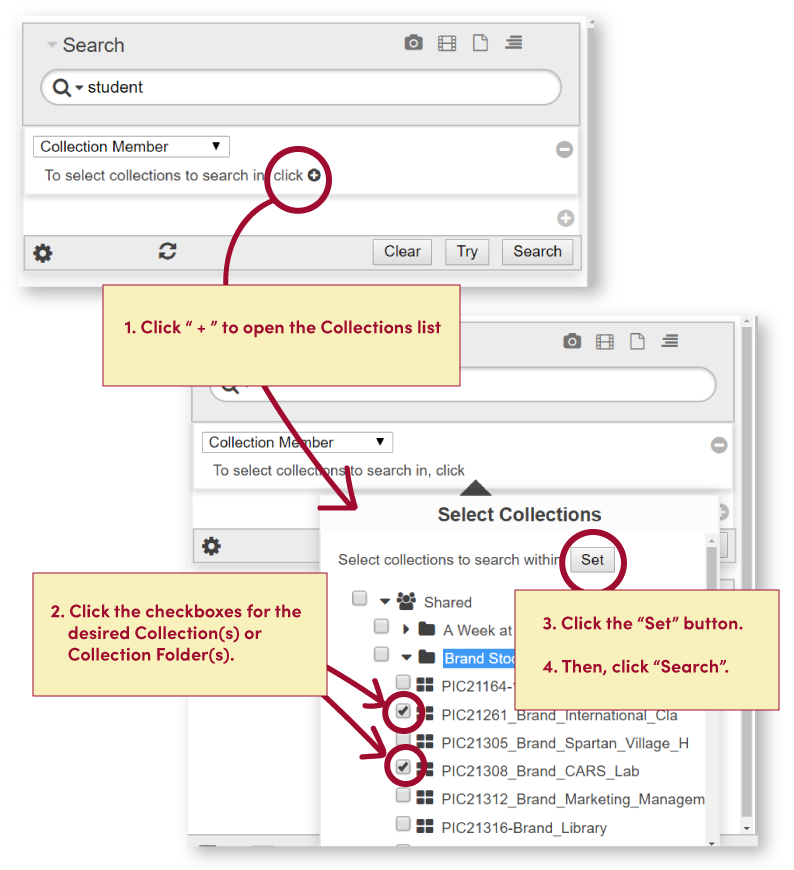
SEARCH BY FILENAME, OR BY FILE TYPE
Assets can be searched by Filename or by File Type.