Email Signature and Templates
EMAIL TEMPLATES & SIGNATURES
When sending an email to UNCG employees and/or students, please use one of the following email header templates:

(click to download)
or

(click to download)
As indicated in the design, each email header template has a specific use. To communicate to UNCG employees and students, please use the same direct language in the subject line. For example, emails that require action should include the subject line “Action Required: Update your benefits,” and use the corresponding email header template.
These email header templates are for your use within your unit. Please note that HR, ITS, The Provost Office, and the University Communications Office (on behalf of the chancellor) have the ability to send email campus-wide. Student Affairs has the authority to send to all students.
Please note UNCG credentials are required to access the email header templates.
CUSTOMIZING EMAIL HEADER TEMPLATES
Download preferred banner from the link above.
Drag the banner into your Google mail message.

Open the gray bar template.
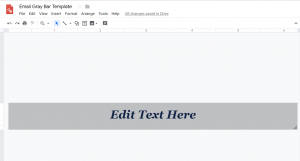
Insert your cursor into the gray bar and replace the text.
When completed, tap or click File/Download as/Jpeg
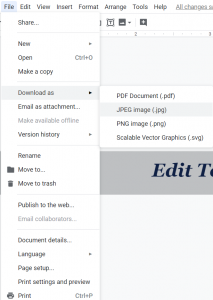
The filename will be Email Gray Bar Template.jpg.
Drag this into the email message.
Close drawing file.
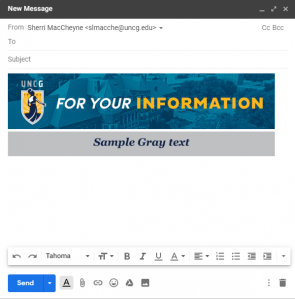
EMAIL SIGNATURE TIPS
Placing the email signature graphic into your MS Outlook email is fairly easy through the browser version of Outlook.
Here is the process:
- Select Settings
 > View all Outlook settings at the top of the page.
> View all Outlook settings at the top of the page. - Select Mail >Compose and reply.
- Under Email signature, type your signature and use the available formatting options to change its appearance. Note: You can have only one signature per account.
- If you want your signature to appear at the bottom of all new email messages that you compose, select the Automatically include my signature on new messages I compose check box.
- If you want your signature to appear on messages that you forward or reply to, select the Automatically include my signature on messages I forward or reply to check box.
- If you don’t select these options, you can manually add your signature to a selected message. For details, see Manually add your signature to a new message.
- Select Save when you’re done.
If you want to add a UNCG Logo to your signature. You will need to download the logo/graphic and insert it into your new signature. Logos are available at https://static.uncg.edu/email/index.html
Image Options:
Logo with “Find Your Way Here” tagline: https://static.uncg.edu/email/UNCGLogoTagline.png
Wide format logo with “Find Your Way Here” tagline: https://static.uncg.edu/email/wide_uncgreensboro_w_tag_signature.png
Logo without tagline: https://static.uncg.edu/email/UNCGLogo.png